iPhone 3G Slow After iOS 4.0 Update
If your iPhone 3G is running really slow after installing iOS 4, you’re not alone. While iOS 4 is a great OS for newer iPhone models, it makes my older iPhone 3G slow down to a crawl, with everything delayed and stuttering to catch up to touch. At times it’s practically unusable. So what can you do to speed it up?
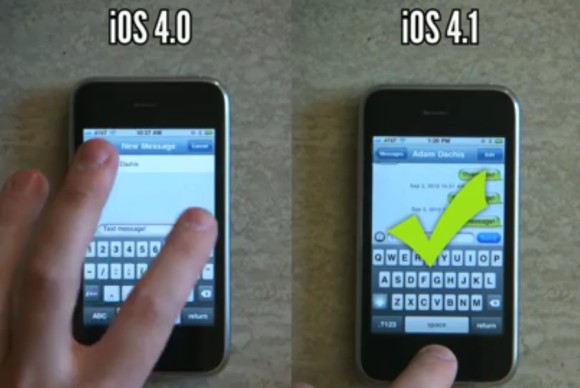
A number of iPhone 3G users have experienced a significant degradation in performance after the iOS 4.0 update. iPhone 3GS users generally report across-the-board performance improvements with the new update, but original iPhone 3G users have reported slow app launching, delayed reactions to taps, and generally poor interface responsiveness.
Fixes
Perform a “hard reset.” Hold down the sleep/wake and home buttons simultaneously for roughly 15-20 seconds, until the screen powers off then an Apple logo appears, which signifies a reboot. Some users have (oddly enough) reported that performing two hard resets resolves the slowness issue.
Restore, but not from backup. It appears that bad holdover data from iPhone backups can cause performance problems. Restoring as a new phone will delete contacts and other data, but may resolve this issue.
To do so, connect your iPhone or iPod touch to your computer, click “Restore” in iTunes, then choose “setup as new phone.”
Free up space. Make sure that your iPhone has at least 10% of its available memory free. OS X-based systems, such as iOS 4.0, may require some free space to operate properly.
Close open Safari windows. One iOS application that consumes memory in the background is Safari. Close all unused windows in the application by pressing the page switch button in the lower right portion of the screen then clicking the X at the top left of each page. See this page for screenshots.
Turn off Spotlight. Navigate to Settings -> General -> Home Button -> Spotlight Search and turn off all the options by tapping each one. Next, perform a hard reset by holding down the sleep/wake and home buttons simultaneously for roughly 15-20 seconds, until the screen powers off then an Apple logo appears, which signifies a reboot.
You can experiment with turning off only some options, but most users only report a meaningful speed boost if all options are turned off.
Turn off MMS. Navigate to Settings > Messages > MMS messaging and slide MMS Messaging to “Off,” then perform a hard reset as described above.
DFU Restore. A tedious process, but one that has yielded dramatic performance improvements for some users.
To perform a DFU restore, follow these steps:
1. Backup your phone and preserve data. Follow the steps in this Apple Knowledge Base article to transfer your purchases and backup your iPhone.
2. Put iPhone into DFU mode. Connect your iPhone to your computer and open iTunes (if it doesn’t open automatically). Hold down both the top (sleep/wake) and home buttons for exactly 10 seconds, then release the top (sleep/wake) button butkeep holding the home button until iTunes displays a message stating that a phone in recovery mode has been discovered.
3. Restore. Press the restore button and allow the phone to complete the restoration data. After it is done, select setup as a new phone.
4. Restore your backup (optional). Next, you can restore the phone again in the normal fashion (not DFU mode) using the most recent backup rather than setting up as a new phone. However, this may cause the original problem to return in some cases. If the problem returns, follow steps 1-3 again and do not restore your backup.
Feedback? info@appletoolbox.com.